◄ обратно
Инструкция по работе с системой «Электронный журнал»
Вход в систему и выход из системы
Для того чтобы войти в Систему, выполните следующие действия:
o откройте интернет - обозреватель;
o в адресной строке введите адрес сайта Системы: http://schoolinfo.educom.ru;
o нажмите клавишу «Enter».
В результате будет открыта страница с формой для авторизации, в которой требуется ввести в поля «Логин» и «Пароль» - индивидуальные данные пользователя. В зависимости от настроек конкретного интернет-обозревателя данные авторизации сохраняются в полях, и при последующем входе их вводить уже не требуется.
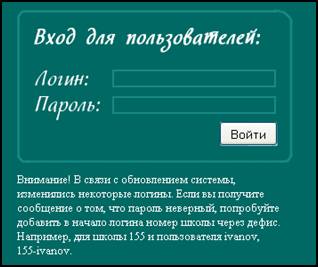
Рисунок - Форма авторизации для входа в Систему (новая версия)
Если при вводе логина и/или пароля допущена ошибка, то в форме авторизации появится соответствующая надпись, а вход в Систему будет невозможен. Необходимо повторно ввести логин и/или пароль.

Рисунок - Сообщение о неверно введенном логине и/или пароле
В случае успешной авторизации откроется стартовая страница пользователя.

Рисунок - Стартовая страница пользователя в Системе
В верхней части стартовой страницы отображаются идентификационные данные пользователя в Системе: ФИО пользователя и его категория, округ, № школы, а также системная роль пользователя (например, Администратор, Учитель, ученик и др.).
Для изменения
пароля пользователя используется ссылка ![]() ,
расположенная в правом верхнем углу стартовой страницы. Нажатие по кнопке
приведет к загрузке страницы со специальной формой для изменения пароля.
,
расположенная в правом верхнем углу стартовой страницы. Нажатие по кнопке
приведет к загрузке страницы со специальной формой для изменения пароля.
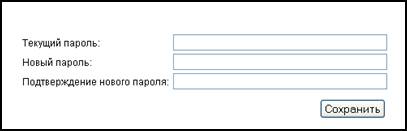
Рисунок - Форма для изменения пароля пользователя
Введите в соответствующих полях формы идентификационные данные и нажмите на кнопку «Сохранить». Если в поле «Новый пароль» и «Подтверждение нового пароля» введенная информация не совпадает, то в нижней части формы (непосредственно под полем «Подтверждение нового пароля») будет выведено сообщение «Введенные пароли не совпадают».
В случае успешной смены пароля страница с формой будет перезагружена, а вверху формы отобразится сообщение об успешном изменении пароля.
Для выхода из Системы следует
щелкнуть по кнопке выхода ![]() ,
расположенной в правом верхнем углу стартовой страницы. В результате сеанс
авторизации пользователя в Системе будет завершен, а на экране отобразится
страница авторизации пользователя.
,
расположенной в правом верхнем углу стартовой страницы. В результате сеанс
авторизации пользователя в Системе будет завершен, а на экране отобразится
страница авторизации пользователя.
Интерфейс и основные принципы работы с системой
![]()
![]()
![]()
![]() Стартовая
страница пользователя в Системе представлена на следующем рисунке.
Стартовая
страница пользователя в Системе представлена на следующем рисунке. 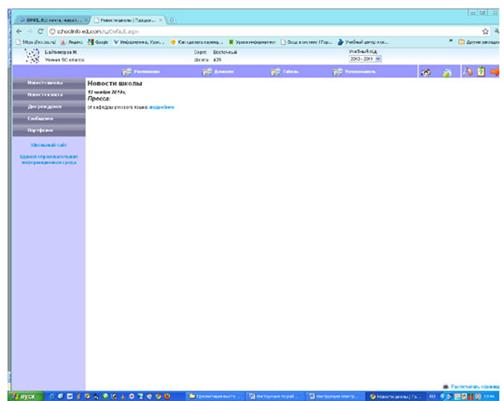
Рисунок - Стартовая страница пользователя Системы
Цифрами на рисунке обозначены следующие области:
1 – Главное меню Системы – область, содержащая инструменты для размещения новостей школы и класса, инструменты для работы с информацией Системы (рассылка сообщений и др.).
2 – Функциональная панель Системы – область, включающая основные элементы Системы, передачи целевой информации (расписание, дневник, и др.), а так же вспомогательные кнопки.
3 – Рабочее пространство страницы – область, в которой отображается рабочая информация, т.е., данные страниц, открытых из Главного меню или из Функциональной панели. Кроме того, в рабочем пространстве страницы отображаются различные элементы управления для редактирования данных.
4 – Заголовок – область, содержащая сведения о номере школы, данные о пользователе (наименование и роль) и информацию об учебном годе.
Навигация осуществляется с помощью однократного нажатия левой кнопки мыши на соответствующих пунктах. Например, нажатие по элементу Панели «Расписание» приведет к загрузке страницы с соответствующей информацией.
Вид Функциональной панели (наименование и перечень пунктов) может изменяться в зависимости от прав пользователя, т.е., от той роли, которую пользователь имеет в Системе.
Таблица - вспомогательные кнопки Функциональной панели
|
Элемент |
Описание элемента |
|
|
Списки посещений школы учащимися (из ИС «Карта учащегося») |
|
|
Списки учащихся по горячему питанию (из ИС «Карта учащегося») |
|
|
Смена пароля текущего пользователя |
|
|
Просмотр справки Системы. При нажатии по ссылке пользователь может загрузить себе на ПК Руководство пользователя при работе с Системой |
|
|
Выход из Системы |
«Новости школы» и «Новости классов»
Новости школы или класса отображаются в рабочем пространстве стартовой страницы пользователя - страницы, загрузка которой происходит после входа Пользователя в Систему.

Рисунок - Новости школы
Для удобства отображения информации с новостями школы/класса, данная информация представлена с разбивкой на несколько страниц, каждая из которых имеет свою ссылку.

Рисунок - Отображение новостей по страницам
На рисунке видно, что в данный момент выбрана первая страница, о чем говорит цвет ссылки «1» и ее неактивный статус.
Рассылка внутренних сообщений
В Системе предусмотрена внутренняя рассылка сообщений между различными пользователями. Внутренние сообщения предполагают функции отправки и просмотра исключительно средствами Системы.
При выборе в Меню пункта «Сообщения» ® «Внутренние», в рабочем пространстве страницы отображается таблица со списком ранее отправленных или полученных внутренних сообщений. Если не было получено или не было отправлено ни одного сообщения, то вместо таблицы будет присутствовать надпись: «Сообщения отсутствуют».
В верхней части рабочего пространства страницы расположены фильтры сообщений. В таблице можно отобразить либо список полученных сообщений, либо список отправленных сообщений: выберите из списка поля «Папка» соответствующее значение. В полях «С даты» и «По дату» можно указать интервал дат, в рамках которого будут отображен список сообщений.
Нажмите кнопку ![]() - в результате на странице
автоматически появится соответствующая информация.
- в результате на странице
автоматически появится соответствующая информация.
На рисунке отображен список полученных внутренних сообщений. Таблица сообщений содержит следующие данные: дата отправки, кто отправил, тема сообщения, статус и др.
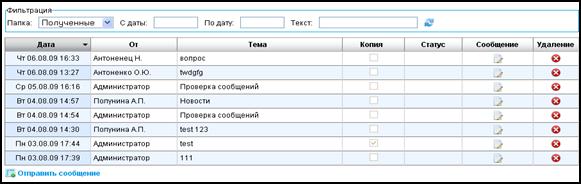
Рисунок - Внутренние сообщения Системы
Для
просмотра деталей сообщения и отправки ответа выберите нужное сообщение и
нажмите по ссылке ![]() в столбце «Сообщение».
В результате в рабочем пространстве страницы будет отображена подробная
информация о сообщении, а также специальная форма для отправки ответа на данное
сообщение.
в столбце «Сообщение».
В результате в рабочем пространстве страницы будет отображена подробная
информация о сообщении, а также специальная форма для отправки ответа на данное
сообщение.

Рисунок - Подробная информация о сообщении
Для
публикации ответа на сообщение нажмите на кнопку ![]() . В
результате будут отображены соответствующие поля:
. В
результате будут отображены соответствующие поля:
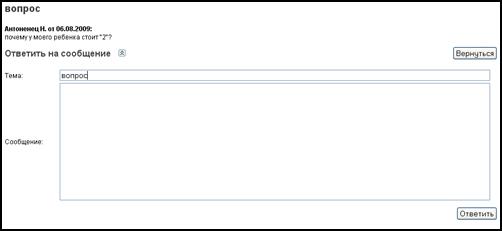
Рисунок - Отправка сообщения
В поле «Тема» введите тему сообщения, в поле «Описание» - содержание сообщения. После чего нажмите кнопку «Ответить».
Для удаления сообщения из
таблицы нажмите на ссылку ![]() , расположенную в столбце «Удаление»
для соответствующего сообщения, и подтвердите удаление.
, расположенную в столбце «Удаление»
для соответствующего сообщения, и подтвердите удаление.
Для
создания нового сообщения (и его отправки) необходимо нажать левой кнопкой мыши
на ссылку ![]() , находящуюся под таблицей со
списком сообщений. В результате в рабочем пространстве страницы будет загружена
специальная форма для создания и отправки сообщения.
, находящуюся под таблицей со
списком сообщений. В результате в рабочем пространстве страницы будет загружена
специальная форма для создания и отправки сообщения.
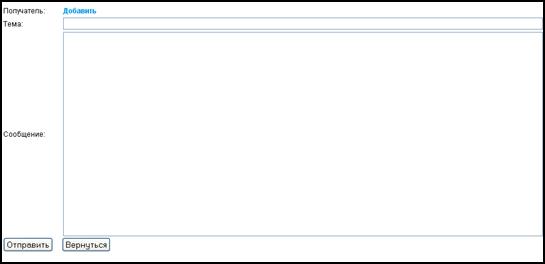
Рисунок - Создание и отправка сообщения
В данной форме обязательно требуется указать получателей сообщения и тему сообщения.
В текстовом поле «Тема» введите тему сообщения. Допускается ввод любых символов, включая пробелы. В поле «Сообщение» введите содержание сообщения.
Напротив наименования «Получатель» имеется ссылка «Добавить», нажатие по которой приводит к открытию окна «Получатели сообщения».
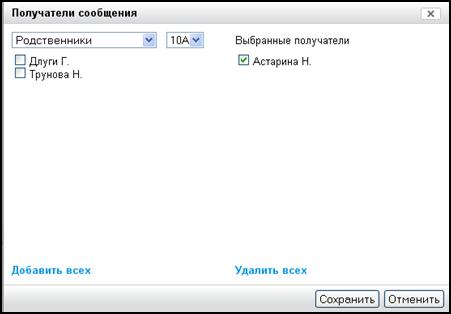
Рисунок - Выбор получателей сообщения
В поле со списком выберите категорию получателей сообщения (родственники, ученики, учителя, классные руководители, пользователи). В случае выбора таких категорий как «родственники» или «ученики», появляется дополнительное поле со списком, в котором следует выбрать соответствующий класс. После выбора категории получателя внизу под полем отображается перечень всех получателей, относящихся к выбранной категории. Слева от ФИО получателя имеется поле, предназначенное для добавления конкретного получателя в адресаты данного сообщения: установите флажок в данное поле, если предполагаете добавить получателя в список адресатов. Выбранные получатели отображаются в правой части окна «Получатели сообщения», в области с наименованием «Выбранные получатели». Если в этой области убрать флажок напротив соответствующей фамилии получателя, то эта фамилия отобразится в той области, откуда она была добавлена.
Сохраните выбор получателей нажатием кнопки «Сохранить». В результате напротив наименования «Получатель» отобразится список добавленных получателей:
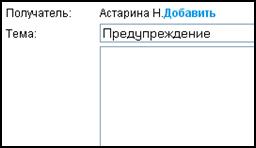
Рисунок - Добавленные получатели
После указания параметров отправки нажмите кнопку «Отправить» в форме создания и отправки сообщения.
◄ обратно